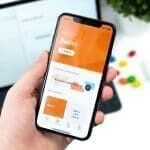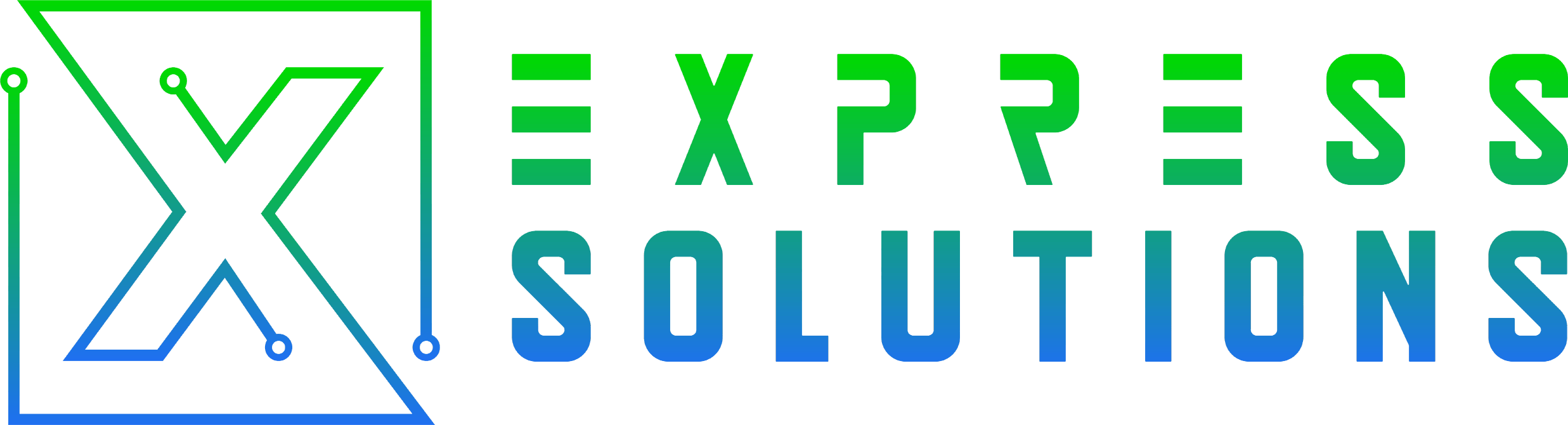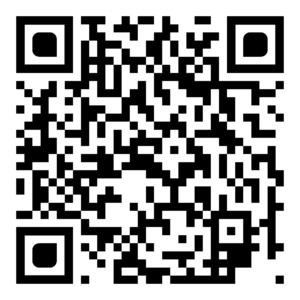Guía para Vendedores

Introducción
Esta guía tiene como objetivo ayudar a nuestros vendedores a familiarizarse con la plataforma de venta Express Solutions. Cubre los aspectos esenciales como la creación de la cuenta de vendedor, publicación de productos, gestión de inventario y procesamiento de pedidos.

Creación de la Cuenta de Vendedor
- Vaya a la página de Mi Cuenta de nuestra tienda.
- Si ya estás registrado como cliente toque en el botón Conviértete en vendedor. Si aún no estas registrado toque en Registrarse y rellene sus datos marcando la opción Soy un Vendedor
- Complete los campos necesarios, que incluyen:
- Nombre de usuario
- Dirección de correo electrónico
- Contraseña
- Nombre de Tienda
- Presione en registrarte y te abrirá el panel de Vendedor de Express Solutions.

Publicación de Productos
- Inicie sesión en su cuenta de vendedor, puede hacerlo desde un celular o de una PC más cómodamente.
- Vaya al panel de control tocando Panel de Vendedor en en la pagina de mi cuenta.
- Haga clic en «Productos» en el menú lateral.
- Haga clic en «Añadir Nuevo Producto (icono en forma de cuadrado)«.
- Complete los campos requeridos:
Tipo de Producto:
- Producto Sencillo: Para artículos sin variedad (sin diferentes tallas, colores, etc.).
- Producto Variable: Para artículos con opciones de tallas, colores, capacidades, etc.
- Casillas de Virtual y Descargable: Estas casillas únicamente deberás marcarlas si para productos digitales como audiolibros, tarjetas de regalo, software u otro producto que no sea físico.
- Imagen principal: Esta imagen es muy importante, ya que será lo que primero verán los posibles compradores, recomendamos que tenga un fondo blanco, puede usar la fantástica aplicación PhotoRoom para ponerle el fondo blanco a tus productos y hacer que parezcan imágenes originales.
- Galería de imágenes: Aquí agregarás imágenes adicionales de su producto, puede agregar hasta 10 imágenes, recuerde que mientras más foto agregues, más posibilidad tendrás de convencer al cliente de efectuar la compra.
- Nombre del Producto: Utilice un nombre bien corto y descriptivo, ejemplo: «Ventilador de pared Royal». No ponga características aquí, para esto está la descripción
- Precio: Aquí pondrá el precio en USD de su producto, también verás la casilla de Precio en Rebaja por si deseas que tu producto salga como rebajado, pero esta casilla es opcional, puede dejarla en blanco.
- Descripción Breve: Este punto es opcional, si desa rellenarlo, ponga solo características breves que no superen los 130 caracteres.
- Descripción: Aquí ponga todas las características de su producto, es de vital importancia que ponga los detalles específicos, ejemplo: Este ventilador solo funciona con 220 Volt
- Categoría: Aquí elija la categoría que más encaje con tu producto, recuerde que algunas categorías tienen subcategorías. (Solo elija una)
- Etiquetas: Esto es opcional, funciona como términos de búsqueda, ejemplo: ventilador, abanico, calor, royal, etc.
- Etiquetas: Esto es opcional, funciona como términos de búsqueda, ejemplo: ventilador, abanico, calor, royal, etc.
- Gestión de Inventario:
- SKU: Esto es opcional, por si desas identificar internamente tu producto con el código de barras o un código personalizado.
- Casilla Administrar existencias: Esta casilla puedes marcarla para gestionar la cantidad que tienes de ese producto. Si la marcas y pones que tienes 5 por ejemplo, los clientes no podrán ordenar más de 5 y cuando se vendan esas 5 unidades el producto se marcará como agotado automáticamente. (es importante activar esto para evitar que los clientes pidan más de lo que puedes ofrecer)
- Estado del inventario: Si decides no activar la administracion de existencias aqui puedes marcar tu producto como agotado o disponible.
- Casilla Vendido Individualmente: Marque esto para limitar al cliente a que solo pueda comprar 1 en cada pedido.
- Productos Variables, Atributos y Variaciones:
- Atributos: SI su producto es variable este sera el nombre de la variacion de tu producto, puede seleccionar en la lista como color, talla, modelo, etc.
- Variaciones: Una ves elijas el atributo, aqui podras ponerle precio, foto y cantidad disponible a cada variacion
- Estado del inventario: Si decides no activar la administracion de existencias aqui puedes marcar tu producto como agotado o disponible.
- Casilla Vendido Individualmente: Marque esto para limitar al cliente a que solo pueda comprar 1 en cada pedido.
- Haga clic en Crear Producto.
- Su producto será enviado a revisión y luego de ser aceptado este se publicará y será visible en Express Soltions. (El proceso de revisión pueden tardar hasta 72 horas) (Cuando el producto sea aprobado recibir un correo electrónico con el aviso)

Venta Final y Procesamiento de Pedidos
- Cuando se realice una venta, recibirá una notificación por correo electrónico y tambien un aviso por WhatsApp.
- Vaya al panel de vendedor y haga clic en «Pedidos».
- Encuentre el pedido relevante y haga clic en «Ver».
- Revise los detalles del pedido.
- Proceda con el envío del producto y si usted no tiene mensajeros puede solicitar uno de nuestros mensajeros de Express Solutions, para esto debe escribirnos al WhatsApp.
- Cambie el estado del pedido a «Completado» una vez que el producto se haya entregado con exito.

Conclusión
Esperamos que esta guía les sea de utilidad para comenzar a vender en nuestra plataforma utilizando. Si tiene alguna pregunta adicional, no dude en ponerse en contacto con nuestro soporte al WhatsApp: +5353610437
¿CUANTO COBRAMOS?
Solo cobramos el
7%
del total de cada venta
Plataforma
Gestión
Publicidad
7%
DE COMISIÓN